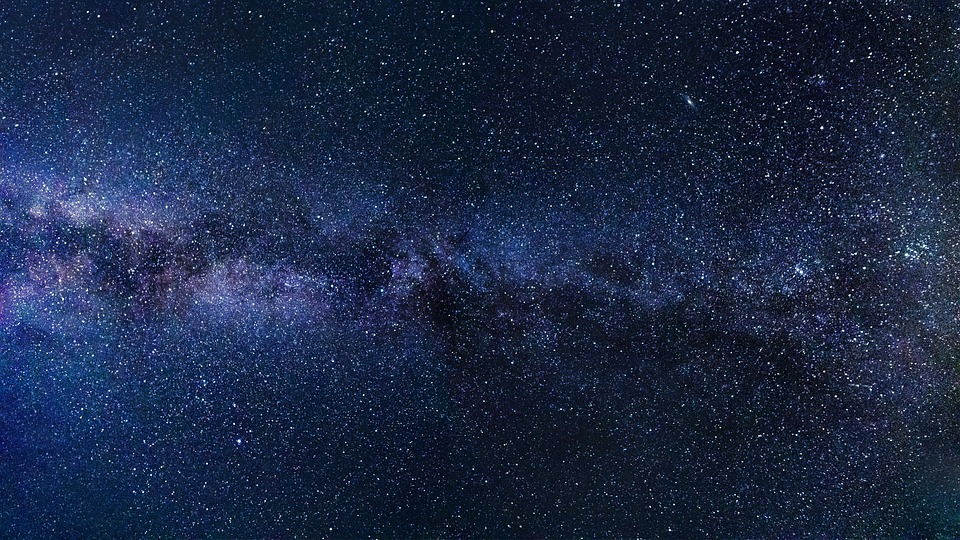Hajijatim.id – Ada banyak cara memotret di komputer laptop yang bisa Anda coba. Jenis yang sangat berbeda ini mudah dilakukan.
Screenshot (SS) atau dalam bahasa Indonesia disebut screen capture, yaitu teknik mengambil foto layar ponsel yang sedang ditampilkan. Fungsinya bermacam-macam, namun kebanyakan digunakan untuk menjual foto dan membagikannya kepada orang lain.
Screenshot biasanya diambil menggunakan ponsel, meski bisa juga menggunakan sistem laptop atau komputer. Cara memotret di komputer laptop mungkin tidak sulit. Faktor penting adalah mengetahui kombinasi tombol yang akan diklik.
Biar tidak bingung lagi, berikut catatan lengkap cara memotret di komputer laptop. Jangan khawatir, teknik ini bisa digunakan kapan saja.
Cara memotret di komputer laptop
Ada dua strategi yang bisa Anda gunakan untuk mengetahui cara memotret di komputer laptop Anda. Beberapa orang menggunakan aplikasi ini dan yang lainnya tidak.
Jika gambar diambil menggunakan aplikasi, biasanya komputer laptop memerlukan aplikasi pihak ketiga. Sementara itu, jika Anda memotret menggunakan komputer laptop tanpa aplikasi, Anda mungkin hanya menginginkan keyboard.
Tidak ada utilitas
Jendela rumah
Ada beberapa cara memotret di laptop yang bisa Anda lakukan di unit Windows Home Anda. Di antara strategi yang dibahas di bawah ini ada beberapa yang tidak mengandung aplikasi pihak ketiga dan mengandalkan keyboard bawaan komputer laptop. Ini adalah rekornya.
Gunakan tombol Tampilan Cetak
Setiap keyboard PC komputer/pc/laptop biasanya terdapat tombol PrtSc (Print Display Screen). Letaknya tepat, dekat dengan tombol F12 dan Delete. Sesuai dengan judulnya, tombol ini digunakan untuk mengambil gambar. Begini caranya:
- Buka tampilan layar yang perlu disimpan
- Tekan tombol PrtSC (Cetak Layar Tampilan).
- Selanjutnya, buka utilitas Paint bawaan di Windows
- Klik pada menu tempel atau tekan CTRL + V
- Hasil gambar bisa langsung terlihat
Untuk meletakkannya di komputer laptop Anda, Anda dapat melakukannya dengan menggunakan fungsi atau menu Simpan atau Save As, secara default.
Gunakan tombol Windows dan layar tampilan Cetak
Sama dengan teknik sebelumnya, Anda menginginkan tombol Print Display pada keyboard Anda untuk menjalankan perintah menggambar. Namun kali ini ada tombol tambahan yang perlu ditekan. Tombol ini tidak lain adalah tombol Home Windows. Berikut cara memotret di komputer laptop dengan teknik ini yang benar:
- Buka acara yang ditentukan
- Tekan tombol Jendela Beranda + Cetak Tampilan secara bersamaan
- Saat perintah sedang berjalan, layar tampilan pc berkedip
- saya berhenti
Untuk melihat gambar yang telah Anda ambil secara efisien, Anda dapat mencarinya di folder Foto, karena gambar tersebut mungkin masuk ke folder Gambar.
Gunakan tombol Fn dan Home windows
Langkah atau strategi memotret di laptop ini bisa dilakukan ketika komputer/PC yang Anda gunakan tidak memiliki tombol print tampilan layar. Jika tidak satu pun, jangan khawatirkan keduanya. Sebenarnya Microsoft memberikan alternatif yang bisa Anda gunakan untuk mengarahkan komputer laptop Anda untuk mengambil gambar.
Yang penting dilakukan adalah menekan tombol Fn + Logo Windows + Tombol Area secara bersamaan. Hasilnya mungkin disimpan di folder Foto dan Gambar. Namun perlu diketahui bahwa teknik memotret di komputer laptop tanpa aplikasi tidak akan berfungsi pada unit yang memiliki tombol print screen.
Gunakan tombol Alt dan Cetak Tampilan
Salah satu cara potensial lainnya untuk mengambil screenshot di komputer laptop adalah dengan menggunakan tombol Alt dan mencetak tampilan layar. Teknik screen capture layar komputer laptop ini dapat digunakan untuk Windows XP, Home windows 7, Home windows 8, Home windows 8.1 dan Home windows 10.
Seperti pada langkah sebelumnya, cukup tekan tombol Alt + PrtSc pada keyboard Anda secara bersamaan. Selanjutnya, Anda perlu membuka utilitas lain seperti Paint atau Microsoft Phrase untuk melihat hasilnya.
Namun perlu diperhatikan bahwa hasil yang diperoleh pada metode ini hanya pada aplikasi yang aktif digunakan. Dan sisanya tidak akan diambil. Misalnya, Anda menggunakan aplikasi browser dan Microsoft Excel secara bersamaan, namun Anda aktif menggunakan Microsoft Excel, sehingga aplikasi browser tidak muncul di gambar.
Gunakan jendela Beranda dan tombol Jumlah Turun
Langkah screenshot di komputer laptop ini dapat digunakan untuk unit Microsoft Floor. Seperti strategi sebelumnya, Anda bisa memotret di laptop hanya dengan menekan shortcut keyboard berupa tombol Windows Home + Number Down.
Kemudian, jika perintah dijalankan dengan efisien, tampilan layar akan tetap gelap selama beberapa waktu. Hasilnya harus disimpan secara teratur ke folder foto dan gambar.
Gunakan menu bar olahraga
Bar olahraga memiliki tampilan perekaman layar. Tapi sepertinya selain itu bisa digunakan untuk berfoto. Berikut teknik keseluruhannya.
- Tekan tombol Home windows + G
- Temukan menu pengambilan di kiri atas dan klik ikon kamera digital
- Akan muncul pemberitahuan bahwa SS telah pulih secara efisien
- saya berhenti
- Hasil pengambilan foto akan ditransfer ke folder Seize Video dan Image di sistem Anda.
MacBook
Sedangkan pada Macbook, teknik menggambar di laptop sedikit berbeda dengan yang ada di Windows. Di bawah ini adalah dialog keseluruhannya.
Tampilan Layar Tampilan Penuh SS
Macbook juga menyediakan opsi untuk mengambil screenshot di sistem. Padahal, mereka punya banyak pilihan untuk berfoto. Tentu saja salah satunya memotret dalam mode layar penuh.
Teknik ini mudah diterapkan dan juga cepat. Cukup tekan tiga tombol Command + Shift + 3 secara bersamaan. Jika beruntung, Anda akan mendengar bunyi klik yang khas.
Layar tampilan tertentu
Sedangkan jika hanya ingin mengambil gambar dari sisi tertentu, strategi penggunaannya sama dengan mengambil SS dalam mode full view screen. Perbedaannya terletak pada perbedaan tombol yang ditekan. Jika Anda ingin melakukan SS pada tampilan layar tertentu, tombol yang perlu Anda tekan secara bersamaan adalah Command + Shift + 4.
Seringkali setelah tombol mendesak, muncul tanda tambah (+). Dengan menggunakan kode ini, Anda dapat menggesek atau menyeret kode untuk mendapatkan SS yang ditentukan.
Hanya jendela aplikasi yang terbuka
MacOS juga memungkinkan pelanggan mengambil tangkapan layar hanya dari jendela depan yang mungkin terbuka pada unit. Perintah yang diperlukan untuk menekan kombinasi tombol tersebut adalah Command + Shift + 4 + Area.
Nantinya akan ada ikon penunjuk berupa kamera yang dapat ditempatkan di jendela utilitas yang terbuka. Selanjutnya, klik ikon tersebut untuk mengambil gambar di komputer laptop macOS Anda.
Ini memberikan cukup banyak pilihan
Ada pilihan yang bisa Anda lakukan tentang cara memotret yang benar di komputer laptop Macbook Anda. Anda telah memasukkan pengambilan SS dengan opsi berbeda sebelum mengambil gambar. Perintahnya adalah dengan menekan Command + Shift + 5.
Saat foto diambil, bunyi jentikan akan terdengar dan tampilan layar akan berhenti selama satu detik. Setelah itu, preview terkait SS akan muncul di sisi belakang tampilan layar.
Di menu ini, Anda dapat memilih instruksi yang mungkin akan diarahkan ke komputer laptop Anda, seperti tampilan layar penuh atau gambar tertentu. Jika dipilih pasti akan terdengar suara tembakan. Setelah itu, pratinjau akan ditampilkan di sisi kanan layar tampilan. Hasilnya harus disimpan secara teratur ke folder desktop dalam format PNG.
Namun, pada laptop macOS Mojave, lokasi penyimpanan dapat diubah melalui menu Opsi lalu memilih kemungkinan lokasi lain di bagian Simpan Di.
Dengan menerapkan
Diketahui bahwa screenshot dapat dibuat di komputer laptop dengan berbagai keperluan. Di bawah ini adalah rasionalisasi selengkapnya.
Instrumen pemotongan
Selain menggunakan tombol pada keyboard, Anda juga dapat menggunakan alat yang ada pada komputer/pc/laptop PC Anda untuk mengambil gambar. Snipping Software merupakan salah satu instrumen yang dapat digunakan untuk mengambil foto tersebut. Langkah-langkahnya cukup sederhana dan sebagai berikut.
- Tekan tombol ikon Windows Beranda
- Urutkan instrumen snipping di bilah pencarian
- Buka Perangkat Lunak Snipping dan klik menu Mode
- Pilih yang Anda inginkan atau atur sendiri dengan mengklik “Baru”.
- Klik ikon Simpan untuk menyimpan secara massal, lalu pilih lokasi penyimpanan
- saya berhenti
Diketahui bahwa strategi menangkap tampilan layar pada komputer laptop dapat digunakan untuk sistem komputer yang menjalankan Windows Vista, 7, 8 dan 10 Home.
Perkecil dan gambar
Alat bawaan seperti Snip & Sketch dapat diakses melalui metode pencarian mesin pencari atau dengan pintasan keyboard berupa tombol windows Home + Shift + S yang ditekan bersamaan. Aplikasi ini sebenarnya ditujukan untuk Windows, bukan macOS.
Jika aplikasi menarik, tampilan layar akan meredup beberapa saat setelah itu beberapa opsi SS grab akan ditampilkan. Ada layar tampilan penuh, layar tampilan khusus, tipe gratis.
Ketika Anda memilih menu tersebut, sistem akan menjalankan perintah dan mengambil foto sesuai dengan perintah. Pemberitahuan mungkin muncul di layar tampilan. Untuk melihat hasilnya, klik pesan notifikasi yang muncul, lakukan modifikasi (bila perlu) dan pilih lokasi penyimpanan.
tembakan lembut
Lightshot bisa menjadi pilihan tepat jika Anda ingin mengabadikan SS melalui komputer laptop Anda. Utilitas ini adalah utilitas pihak ketiga yang berfungsi di Windows dan macOS. Di sini, pengguna akan dapat membuat foto yang mungkin terampil dan memerlukan modifikasi tingkat lanjut.
Raksasa
Ini adalah salah satu pilihan yang bisa Anda gunakan tentang cara memotret di komputer laptop yang benar menggunakan aplikasi. Bahkan TinyTake memberikan performa penuh beserta perekaman layar tampilan. Sayangnya, saat menggunakannya, pelanggan harus membuat akun terlebih dahulu dan tidak semua opsi gratis.
Tunjukkan X
Saat aplikasi menangkap layar komputer laptop, Anda harus menggunakan opsi ShareX sebanyak yang diperlukan. Anehnya, aplikasi pihak ketiga ini juga disertai iklan. Di sini, Anda sebagai pribadi dapat melakukan banyak tindakan.
Tentu saja salah satunya seperti memotret halaman yang panjang, mengambil halaman web di website yang sangat berbeda, termasuk watermark, dan lain sebagainya. Utilitas tambahan ini dapat digunakan di Windows 7, 8.1 dan 10.
Tembakan hijau
Greenshot bisa menjadi alternatif yang layak untuk mengambil gambar di komputer laptop Anda. Aplikasi pihak ketiga ini berfungsi di Windows dan macOS. Dalam hal opsi, ada alternatif seperti halaman web SS net (net seize), membuat anotasi, menawarkan berbagai opsi ekspor file, dan banyak lagi.
Ungkapan terakhir
Ada berbagai cara memotret di komputer laptop yang bisa Anda coba untuk mengambil gambar yang ditentukan. Teknik ini dapat digunakan jika Anda ingin menangkap materi konten tertentu yang ditampilkan di layar tampilan komputer laptop Anda. Tenang saja, cara penggunaannya tidak sulit dan tidak memakan waktu berjam-jam.